| Planificarea lecției și materialele pentru lecție | 7 clase | Planificarea lecției pentru anul universitar (FSES) | Crearea de documente text pe un computer
Lecția 22
Crearea de documente text pe un computer
4.2.1. Tastarea (introducerea) textului
 |
 |
 |
|
Cuvinte cheie:
tastarea (introducerea) textului cu simulatorul de tastatură editarea (editarea) a textului modul de inserare/înlocuire verificare ortografică căutare și înlocuire clipboard fragmentPregătirea unui document pe un computer constă în pași precum tastarea, editarea și formatarea. În această secțiune, vom lua în considerare primele două etape.
Apelare (intrare) textul se face folosind tastatura. Abilitatea de a scrie la tastatură calificată astăzi este considerată socială, culturală generală. Este important pentru o prezentare mai eficientă a rezultatelor muncii educaționale, precum și pentru utilizarea în viața de zi cu zi de către fiecare absolvent de școală. Cel mai simplu mod de a învăța aranjarea literelor pe tastatură și de a stăpâni abilitățile de introducere a textului este în procesul de lucru cu un simulator de tastatură.
Vă recomandăm să „descărcați” din Colecția Unificată de Resurse Educaționale Digitale (http://sc.edu.ru/) și să instalați simulatorul de tastatură Soloist's Hands (128669) pe computerul de acasă. În funcție de efortul depus pentru a-l stăpâni, vei putea să-ți formezi una dintre următoarele abilități:
pricepere elementară amprenta cu zece degete (nivel 1);
indemanare constanta tastarea cu zece degete folosind metoda orb (nivelul 2);
pricepere calificată de tastare bazat pe tastarea cu zece degete folosind tastarea la atingere pe toate tastele de la tastatură (nivelul 3).
Tastatura este împărțită condiționat în două părți - pentru mâna dreaptă și stângă. Fiecare deget este „fixat” la anumite taste (Fig. 4.3).

Când lucrați la tastatură, trebuie să respectați următoarele recomandări.
Puneți mâinile deasupra celui de-al doilea rând principal al tastaturii. Îndoaie degetele ca și cum ai ține câte un măr în fiecare mână. Atingeți ușor tastele cu vârful degetelor:

Loviturile cu degetele pe taste trebuie să fie clare, sacadate și ritmice.
Degetul care lovește cheia nu trebuie să se îndoaie, iar celelalte degete să nu se ridice din locurile lor.
După ce apăsați orice tastă a zonei de „responsabilitate”, degetul ar trebui să revină la locul său principal.
Dacă vă simțiți încordat sau obosit, luați o scurtă pauză de la serviciu.
Când introduceți text, respectați următoarele reguli:
Nu urmăriți sfârșitul liniei: de îndată ce este atins, cursorul se va muta automat la începutul liniei următoare;
pentru a introduce un nou paragraf, apăsați tasta introduce;
acolo unde este cazul, utilizați majuscule ( Shift + litera);
separați cuvintele adiacente cu un spațiu;
semnele de punctuație (virgulă, două puncte, punct, semne de exclamare și de întrebare) se scriu împreună cu cuvântul anterior și se separă cu un spațiu de cuvântul următor;
ghilimele și parantezele scrieți împreună cu cuvintele corespunzătoare;
evidențiați liniuțe cu spații pe ambele părți;
scrieți o cratimă împreună cu cuvintele pe care le leagă.
La pregătirea textelor matematice și fizice, devine adesea necesară introducerea unor formule care conțin fracții, rădăcini și semne speciale. Pentru aceasta, se folosesc editori de formule speciale încorporați în procesoarele de text.
Creați și editați textual document

Obiectivul lecției: Să învețe elevii cum să creeze și să editeze documente. Sarcini: Tutorial:învață elevii cum să proiecteze și să editeze documente. Verificarea cunoștințelor despre crearea unui document. Educational: educarea culturii informaţionale a elevilor, atenţie, acurateţe, disciplină, perseverenţă. Educational: dezvoltarea abilităților și abilităților de lucru cu un document text.

Editori de text
Editorii de text sunt utilizați pentru a procesa informații de text pe un computer. Editorii de text vă permit să creați, editați, formatați, salvați și imprimați documente.
StarOffice Writer
Microsoft Office Publisher
Prima pagină Microsoft

Editare - o transformare care adaugă, elimină, mută sau repară continutul documentului. Editarea unui document se face de obicei prin adăugarea, ștergerea sau mutarea caracterelor sau a fragmentelor de text. Formatare - acesta este aspectul textului. Pe lângă caracterele text, textul formatat conține coduri speciale invizibile care îi spun programului cum să-l afișeze pe ecran și cum să-l imprime pe imprimantă: ce font să folosești, ce stil și dimensiunea caracterelor ar trebui să fie, cum ar trebui să fie paragrafele și titlurile ar trebui formatat. Textul formatat și cel neformatat sunt oarecum diferite în natură. Această diferență trebuie înțeleasă.

Introducerea textului poate fi efectuată în două moduri: Modul de inserare; Când introduceți text nou, textul conținut în document se deplasează la dreapta cursorului. Modul de înlocuire; În modul de înlocuire, textul vechi este eliminat și înlocuit cu text nou. Pentru a comuta între aceste două moduri, utilizați [ Introduce ].


Mutarea cursorului
Până la începutul liniei curente
Până la sfârșitul liniei curente
Ctrl+Acasă
Până la începutul documentului
Ctrl+Sfârșit
Până la sfârșitul documentului
In josul paginii
Sus un ecran
Jos un ecran
Ctrl+PageUp
În partea de sus a ecranului
Ctrl+Pagina în jos
În partea de jos a ecranului
ctrl + →
Un cuvânt corect
Ctrl + ←
A lăsat un cuvânt

Hârtii
- Când vine vorba de proiectarea documentelor text, în primul rând, înseamnă utilizarea diferitelor fonturi, în special, evidențierea titlurilor și a conceptelor cheie cu ajutorul lor.
- Font este un set complet de personaje de un anumit stil. Fiecare font are propriul nume, cum ar fi Times New Roman, Arial, Comic Sans MS. Unitatea de font este un punct (1 pt = 0,367 mm)( dimensiune - dimensiunea fontului în puncte). Dimensiunile fonturilor pot fi modificate în mare măsură. Pe lângă stilul normal de caractere (obișnuit), ei folosesc de obicei îndrăzneţ , cursiv , cursiv aldine .
- De asemenea, puteți seta opțiuni suplimentare de formatare a caracterelor: subliniază simboluri cu diferite tipuri de linii, schimbarea tipului de simboluri, modificarea distanțelor dintre simboluri.
Format → Font

Un paragraf din punct de vedere literar este o parte a textului, care este un fragment dintr-o lucrare completă în sens, al cărei sfârșit servește ca o pauză naturală pentru trecerea la o nouă gândire. În documentele computerizate, un paragraf este orice text care se termină cu un caracter de control la sfârșitul paragrafului. Introducerea sfârșitului unui paragraf este oferită prin apăsarea tastei [ENTER](). Parametrii principali de formatare a paragrafului sunt setati folosind caseta de dialog Paragraf, care este apelata de comanda Format→Paragraf .

Comenzi rapide utile de la tastatură:
aliniere
partea stanga
Ctrl+L
aliniere
partea dreapta
ctrl+r
aliniere
in centru
Ctrl+E
aliniere
în lățime
Ctrl+J

Creați coloane de ziar
- Unele tipuri de informații sunt cel mai bine prezentate sub formă de coloane din ziare. În coloane, textul curge de la sfârșitul unei coloane la începutul alteia.
- Pentru a lucra cu coloane aveți nevoie de abilități de proiectare. Uneori este mai ușor să introduceți text într-o coloană (în mod obișnuit) și apoi să îl împărțiți în mai multe coloane. Pentru a crea și edita structura coloanelor dintr-o pagină, utilizați fereastra Coloane deschisă de comandă Format → Coloane .

previzualizare
- Deși mijloacele electronice sunt din ce în ce mai folosite pentru a face schimb de informații, nu este neobișnuit să fie nevoie să tipăriți și copii pe hârtie ale documentelor.
- Modul de previzualizare a documentului vă permite să vedeți cum este împărțit textul în pagini înainte de imprimare și să identificați posibilele probleme asociate cu marcajul.
- Pentru a deschide fereastra de previzualizare, faceți clic pe butonul Previzualizare din bara de instrumente Standard sau selectați comanda Fișier→Previzualizare.

Lipirea obiectelor
Atunci când proiectați documente text, programul Word vă permite să adăugați nu numai elemente de text sau obiecte în document - are oportunități ample de inserare a cifrelor, diagramelor, formulelor și așa mai departe în text.

Inserarea simbolurilor
Documentele folosesc adesea caractere care nu există pe tastatură. Word vă permite să introduceți multe dintre caracterele speciale fie apăsând o combinație de taste, fie utilizând comanda
Inserare → Simbol

Inserarea formulelor matematice
- Editorul de formule este un program separat care rulează din Word. Formula este inserată folosind comanda Insert→Object. În caseta de dialog, selectați Microsoft Equation 3.0.

Introducerea unui număr de pagină
Foarte des, la crearea documentelor, devine necesară numerotarea paginilor. A face acest lucru manual este inutil, deoarece Word are o modalitate ușoară de a o face automat - inserați paginarea.
Inserarea numerelor
pagini care rulează
echipă
Inserare→Numere pagini .

Introduceți data și ora
Word oferă 16 formate pe care le puteți utiliza atunci când inserați valorile curente de dată și oră într-un document.
Printre ei, cu siguranță,
există un format
de care ai nevoie.
Inserare → Data și ora

Inserarea unei imagini
Pentru a insera imagini într-un document, utilizați comanda Inserare→Imagine. Selectați sursa imaginii și lipiți-o.
- Inserare → Desen → Imagini
- Inserare → Desen → Din fisier
- Inserare → Desen → Un obiect arta cuvântului

Lipiți o imagine din clipboard
- Clipboard-ul este o zonă specială de memorie pe care toate aplicațiile o pot accesa pentru a scrie și a citi din ea. Buffering se numește copiere sau tăiere. Preluarea datelor dintr-un buffer se numește inserare. Puteți lipi datele din buffer de un număr nelimitat de ori.
A tăia
Copie
Ctrl + X
Introduce
ctrl + CU
Ctrl+V

Inserarea unui tabel
Meniul de masă .



Lucrarea practică nr. 9
- Subiect: „Crearea documentelor, cărților de vizită
carduri bazate pe șablon.

Teme pentru acasă
- P. 3.2 - 3.3. pp. 77-84
- P. 3.2 - 3.3. pp. 77-84
Editori de text
Pentru procesarea informațiilor text pe un computer, se folosesc aplicații de uz general - editori de text. Editorii de text vă permit să creați, editați, formatați, salvați și imprimați documente.
Editorii de text simple vă permit să editați text, precum și să efectuați formatarea de bază a fonturilor.
Editore de text mai avansate, care sunt uneori numite procesoare de cuvinte, au o gamă largă de posibilități de creare a documentelor (inserarea de liste și tabele, verificatoare ortografice, salvarea corecțiilor etc.).
Pentru a pregăti cărți, reviste și ziare pentru publicare în procesul de publicare a aspectului, sunt utilizate programe puternice de procesare a textului - sisteme de desktop publishing.
Paginile Web și site-urile Web sunt utilizate pentru a pregăti pagini Web și site-uri Web pentru publicare pe Internet. Editori web.
Un editor de text este un produs software de aplicație utilizat pentru a crea și procesa documente text. Unul dintre cele mai cunoscute și puternice procesoare de text este Word, care face parte din mediul integrat Microsoft Office.
Există mai multe moduri atunci când lucrați cu un editor de text:
crearea (a unui nou document);
conservare;
deschidere (document salvat);
introducerea și editarea datelor.
Modalități de a crea documente.
În procesoarele de text, pentru a crea documente de mai multe tipuri cu o structură complexă (scrisori, CV-uri, faxuri etc.), studii de masterat. Dezvoltarea unui document folosind asistentul se face prin introducerea datelor necesare în panourile de dialog care apar în secvență.
De exemplu, puteți utiliza vrăjitorul de creare a calendarului, care trebuie să plaseze un set necesar de etichete (an, lună, dată etc.) pe pagină într-o anumită ordine.
Documentele pot fi create folosind șabloane, adică spații goale de documente pentru un anumit scop. Șabloanele definesc structura documentelor pe care utilizatorul le completează cu conținut specific. Procesoarele de text au biblioteci extinse de șabloane pentru crearea de documente în diverse scopuri (carte de vizită, rezumat etc.).
Cu toate acestea, în majoritatea cazurilor, un șablon gol este folosit pentru a crea documente. document nou, pe care utilizatorul îl completează cu conținut la alegere.
Documentele și șabloanele de documente sunt create folosind Comenzi pentru butoanele Office .
Selectați opțiunile de pagină.
În prima etapă a lucrului cu o publicație tipărită, este necesar să setați parametrii paginilor acesteia. Acestea includ dimensiunea și orientarea foii, dimensiunea marginilor, distanța de la anteturi și subsoluri la marginile de sus și de jos ale paginii. Parametrii setați pot fi modificați în procesul de lucru la publicație. Parametrii paginii pot fi aceiași pentru întreaga publicație sau pot fi diferiți în secțiuni diferite (de regulă, acest lucru se aplică antetelor și subsolurilor).
Când alegeți o dimensiune de pagină, fiți ghidat de dispozitivul de imprimare. Deci, o coală A4 poate fi imprimată pe oricare dintre imprimantele moderne, în timp ce formatul AZ este suportat doar de modificări speciale ale imprimantelor. Orientarea paginii poate fi selectată ca portret (înălțimea foii este mai mare decât lățimea) sau peisaj (înălțimea foii este mai mică decât lățimea).
Când setați marginile, mai întâi trebuie să determinați dacă va fi utilizată imprimarea pe o singură față sau pe două fețe. În cazul tipăririi pe o singură față, conținutul publicației tipărite este situat doar pe o parte a foii tipărite (o astfel de tipărire este adesea folosită la pregătirea rapoartelor, rezumatelor, disertațiilor etc.). În acest caz, se disting marginile de sus, de jos, din stânga și din dreapta. La pregătirea publicațiilor de reviste și cărți, se utilizează imprimarea față-verso. Aici se disting așa-numitele câmpuri în oglindă, iar în locul câmpurilor din stânga și din dreapta se folosesc conceptele de câmpuri interne și externe.
Experiența de secole în domeniul publicării de cărți a stabilit că câmpurile suficient de mari reduc sarcina asupra vederii și facilitează percepția informațiilor, în timp ce câmpurile mici măresc semnificativ această încărcătură. În plus, au fost dezvoltate unele relații între valorile câmpului. Cea mai mică margine ar trebui să fie aproape de legare (uneori numită marginea cotorului), adică marginea din stânga pentru imprimarea pe o singură față și marginea interioară pentru imprimarea față-verso. Marja de sus ar trebui să fie ceva mai largă. Următorul este câmpul din dreapta sau exterior, iar cel mai mare este partea de jos. Această valoare a câmpurilor se explică prin particularitățile viziunii umane. Ochiul uman vede mijlocul fiecărei linii verticale puțin mai sus decât este în realitate, așa că mijlocul barei de tipărire ar trebui să fie puțin mai sus decât mijlocul paginii. Când vizualizați răspândirea publicației, câmpurile interne se îmbină într-unul mare, ceea ce înseamnă că, pentru a îmbunătăți percepția vizuală, dungile ar trebui să fie ușor deplasate spre interior.
Setați opțiunile de pagină.
Setările paginii sunt setate în filă Aranjament în pagină, în conformitate cu algoritmul dat în tabel. 1. Pentru a apela caseta de dialog Setările paginii trebuie să faceți clic pe butonul pentru a deschide caseta de dialog (Fig. 1).
Orez. 1. Buton de dialog
Aceasta deschide o casetă de dialog. Setările paginii.

Această fereastră are 3 secțiuni: Margini, dimensiune hârtieși Sursa articolului.
Mărimea și tipul câmpurilor, precum și poziția antetelor și subsolurilor sunt stabilite în secțiune câmpuri.
Dimensiunea și orientarea hârtiei sunt setate Dimensiunea hartiei.
Când setați dimensiunea marginii, trebuie fie să măriți marginea interioară (sau din stânga) la valoarea jgheabului, fie să setați separat valoarea jgheabului.
Tabelul 1. Setarea opțiunilor paginii
|
Acțiune |
Algoritm |
|
Setarea dimensiunii și orientării paginii |
|
|
Stabilirea marginilorSetați distanța de la marginile paginii la anteturi și subsoluri folosind contoarele adecvate. |
Sarcina practică 1.
Setați următorii parametri de pagină pentru ediția viitoare: dimensiune hârtie - A4, orientare - portret; câmpuri - oglindă: sus - 2 cm, jos - 2,5 cm, intern - 1 cm, extern - 2,2 cm.
Sarcina practică 2.
Setați următorii parametri de pagină pentru ediția viitoare: dimensiunea hârtiei - A3, orientare - peisaj; margini: sus - 1,5 cm, jos - 2 cm, interior - 1,5 cm, exterior - 2,8 cm.
Sarcina practică 3.
Setați următorii parametri de pagină pentru ediția viitoare: dimensiune hârtie - A5, orientare - portret; margini: sus - 1,3 cm, jos - 1,2 cm, interior - 1,1 cm, exterior - 2,2 cm.
MODULUL 2. EDITOR DE TEXTE MICROSOFT WORD XP
PRELEȚIA 1. CREAREA ȘI EDITAREA UNUI DOCUMENT TEXT
Firmă Microsoft oferă un pachet softwareMicrosoft birou , care include cele mai utilizate programe de business ale companiei. Pachete software Microsoft Office nu sunt incluse înWindows . Aceasta înseamnă că trebuie instalat suplimentar. De regulă, dacă pachetul software Microsoft Office instalat, bara de instrumente este afișată pe desktop Microsoft Office.
Microsoft birou XP vine în două versiuni: standard și profesională. Pachetul include următoarele aplicații:
Microsoft excela XP – un editor de tabele care vă permite să creați, să proiectați și să calculați tabele de orice complexitate.
Microsoft Cuvânt XP – editor de text modern.
Microsoft Power Point XP – vă permite să pregătiți materiale pentru prezentare. Programul folosește informații din alte programe din pachetMicrosoft birou .
Microsoft Outlook XP – sistem informatic care asigură stocarea și schimbul de informații cu alți utilizatori ai rețelei.
Microsoft Acces XP (Numai versiunea profesională) – bază de date relațională.
Firmă Microsoft a creat un pachet software bazat pe interacțiunea aplicațiilor incluse în pachet. Acest lucru vă permite să creați documente integrate pe baza datelor din diverse aplicații. Utilizatorul face trecerea de la o aplicație la alta, aproape fără să-l observe. Programe pachet Microsoft Office caracterizat prin numeroase caracteristici comune ale interfeței (metoda de comunicare).
Lansarea Word
Pentru a porni Microsoft Word:
1. faceți clic pe butonul startîn bara de activități;
2. în meniul principal care apare Windows plasați cursorul peste linie Programe;
3. În meniul său, faceți clic stânga pe linie Microsoft Word. rulează Cuvântși se creează un document, care se numește implicit Document 1.
Pentru a crea un document Cuvântîn fereastra folderului, trebuie să deschideți meniul Fişier fereastra folderului, plasați cursorul peste linie Crea iar în meniul său, faceți clic stânga pe linie document Microsoft Cuvânt. Același lucru se poate face prin deschiderea meniului contextual al ferestrei folderului, trecând cu mouse-ul peste element Crea iar în meniul următor făcând clic pe linie document Microsoft Cuvânt. În fereastra folderului este creat un fișier, care este denumit în mod implicit document Microsoft Cuvânt. Faceți dublu clic pe pictograma acesteia cu butonul stâng al mouse-ului sau apăsând butonulintroduce, când fișierul este selectat, deschideți fișierul pentru a lucra cu el.
Fereastra Word
FereastrăWord este format din 2 părți - o fereastră de program și o fereastră de document în care puteți introduce text. Fereastra Word conține diverse elemente (Fig. 1).
 Fig 1. Elemente ale ferestrei Word
Fig 1. Elemente ale ferestrei Word
Descrierea elementelor ferestrei Word
| element fereastră | Scop |
| Spațiul de lucru | Afișează un document în care puteți introduce text și îl puteți edita |
| Bară de meniu | Această linie afișează numele meniurilor (Fișier, Editare, Vizualizare, Inserare, Formatare, Serviciu, Tabel, Fereastră, Ajutor) care oferă acces la comenzile acestora |
| Bare de instrumente | Butoanele din bara de instrumente vă permit să executați comenzile utilizate frecvent cu un clic stânga. În mod implicit, sunt active două bare de instrumente - Standard și Formatare. |
| Bara de stare | Aici, Word arată informații despre document și starea comutatoarelor (numărul paginii în care se află cursorul, numărul total de pagini din document, poziția cursorului pe pagină etc.) |
| Bare de defilare | Pentru a vă deplasa în jurul documentului fără a muta cursorul. Puteți naviga folosind butoanele de-a lungul marginilor barelor de defilare sau trăgând glisorul barei de defilare în timp ce țineți apăsat butonul stâng al mouse-ului. Bara de defilare din partea dreaptă a ecranului este pentru deplasarea verticală, bara de deasupra barei de stare este pentru deplasarea orizontală |
| Butonul de minimizare (în bara de titlu) | Minimizează fereastra Word în bara de activități. Pentru a restabili fereastra Word, faceți clic pe butonul cu numele documentului din bara de activități. |
| Butonul de minimizare/maximizare (în bara de titlu) | Faceți clic pe acest buton pentru a face ca fereastra Word să ocupe o anumită porțiune a ecranului (puteți redimensiona fereastra)/ecran complet |
| butonul Închidere (în bara de titlu) | Închide fereastra Word (iese din program). Dacă modificările aduse documentului nu au fost salvate, Salvarea modificărilor în documentul „Nume document.doc”? cu butoanele Da, Nu, Anulare. Când dați clic stânga pe butonul Da, modificările din document sunt salvate, după care se închide fereastra Word; când faceți clic pe butonul Nu, fereastra Word se închide fără a salva modificările; făcând clic pe butonul Anulare revine la modul de editare a documentului |
| Butonul de închidere a ferestrei (în dreapta în bara de meniu) | Închide fereastra documentului activ, lăsând fereastra Word deschisă |
Creați un document nou în fereastra Word
Când Cuvânt rulează deja, puteți crea un document nou făcând clic pe butonul Crea bara de instrumente Standard , sau la comandă Crea meniul Fişier, sau prin apăsarea combinației de taste Ctrl+N .
Ieșirea din program
Când terminați de lucrat în Word, puteți închide programul în mai multe moduri:
În meniu FA yil click stânga pe comandă Ieșire .
Apăsați combinația de taste Alt+F4 .
Faceți clic pe butonul închide în bara de titlu a ferestrei programului.
Dacă modificările din document nu au fost salvate, Word vă va solicita să le salvați înainte de a părăsi programul. Dacă nu intenționați să salvați modificările aduse documentului, faceți clic pe butonul Nu .
Salvarea unui document nou pentru prima dată
Când un document este creat în Word, implicit este salvat temporar în memoria RAM a computerului sub numele Document N , unde N – un număr de serie începând de la 1. Acest document este „salvat” în memorie până la ieșirea din program sau la oprirea computerului. Pentru a salva un document pentru totdeauna, pentru a putea lucra cu el în viitor, trebuie să îi dai un nume și salva pe disc.
1. Meniu Fişier selectați o echipă salva sau faceți clic pe butonul salva bara de instrumente standard sau apăsați Ctrl+S. Va apărea o casetă de dialog Conservare document .
2. Aruncă Pliant faceți clic pe butonul triunghi , selectați discul dorit, deschideți folderul în care dorim să salvăm documentul.
3. În câmpul text Nume fişier Introduceți numele pe care doriți să-l acordați documentului. Puteți face clic pe butonul triunghi pentru a deschide o listă de nume utilizate anterior care pot fi folosite ca șablon pentru numele acestui document. Extensia și punctul dinaintea acesteia sunt opționale dacă caseta Un fel fişier cheltuieli Document Cuvânt (*. doc) . Numele fișierului poate avea până la 255 de caractere și descrie conținutul documentului.

Orez. 2. Caseta de dialog Salvarea unui document
Salvarea unui document în timp ce lucrați
După ce ați dat un nume documentului și l-ați salvat, mai trebuie să îl salvați periodic. Odată ce ați denumit un document, îl puteți salva cu ușurință sub același nume și în același folder folosind una dintre următoarele metode.
Faceți clic pe meniu Fişier la comandă salva.
Apăsați combinația de tastectrl+ S.
Word folosește automat numele documentului curent, astfel încât caseta de dialog nu apare.
Salvarea unui document sub alt nume
1. Meniu Fişier faceți clic pe comandă Salvează ca. Va apărea o casetă de dialog Salvarea unui document, în care în domeniu Nume de fișier va fi prezentat numele documentului curent.
2. În câmp Nume de fișierînlocuiți numele fișierului cu unul nou.
3. Lista opțională Pliant selectați o unitate diferită și deschideți un folder diferit pentru a salva documentul într-un folder diferit.
Deschiderea unui document într-o fereastră Word
Pentru a deschide orice document creat în Word pentru a lucra cu el, în meniu Fişier clic stânga pe comandă Deschis sau faceți clic pe butonul Deschis bara de instrumente Standard. Va apărea o casetă de dialog Deschiderea unui document(Fig. 4.3).
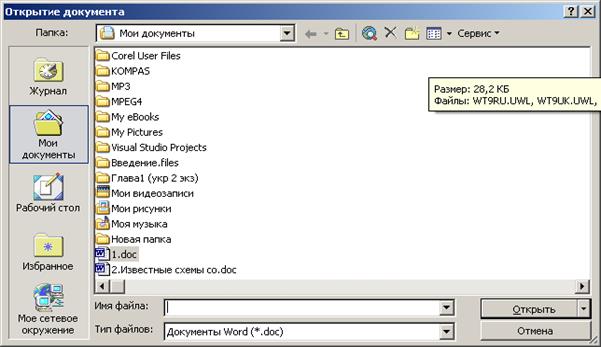
Lista de fișiere arată toate documentele și subdirectoarele Word din folderul curent. În câmp Pliant este afișat numele folderului curent. În caseta de dialog, puteți face următoarele:
Deschideți un fișier făcând dublu clic pe pictograma acestuia din lista de fișiere sau selectați fișierul și faceți clic pe butonul Deschis .
Găsiți fișiere care nu sunt documente Word. Pentru a face acest lucru, din lista derulantă Un fel fișiere: selectați tipul de fișier dorit.
Din câmpul drop-down Pliant selectați unitatea sau folderul dorit.
Accesați folderul cu un nivel mai sus făcând clic pe butonul Tranziție pe unu nivel sus .
Navigați la orice folder făcând dublu clic pe pictograma acestuia din lista de foldere.
Dacă trebuie să deschideți rapid un document la care ați lucrat recent, consultați lista fișierelor Word utilizate recent. Pentru a vizualiza această listă, deschideți meniul Fişier , - lista se află la sfârșitul meniului, chiar deasupra comenzii Ieșire . Pentru a deschide un fișier din listă, faceți clic pe numele fișierului dorit.
Puteți seta numărul de fișiere din această listă și aspectul listei în general:
1. Faceți clic pe meniu Serviciu la comandă Parametrii - va apărea o casetă de dialog Parametrii .
2. Faceți clic pe coloana vertebrală Sunt comune apoi bifați caseta de selectare a opțiunii Amintiți-vă lista de... fișiere pentru a activa/dezactiva listarea pe ecran. Pentru a modifica numărul de fișiere incluse în listă, introduceți numărul acestora în câmp Amintiți-vă lista de... fișiere sau faceți clic pe butonul săgeată sus/jos pentru a modifica valoarea setată.
3. Faceți clic pe butonul O.K .
Bazele editării. Introducerea textului
La crearea unui document nou Cuvânt bazat pe șablon normal. punct , spațiul de lucru este gol și conține un element - o linie verticală care clipește - cursor, sau punctul de inserare, care marchează locul din document în care va fi introdus textul și unde se poate face editarea.
Pentru a introduce text, pur și simplu tastați-l pe tastatură. Pe măsură ce tastați, textul va apărea și cursorul se va deplasa la dreapta. Dacă linia de text ajunge la marginea dreaptă a ferestrei, Cuvânt va începe automat o nouă linie, adică va încheia cuvintele. Nu apăsați nicio tastă introduce până când doriți să începeți un nou paragraf. Dacă tastați mai multe linii decât încape în fereastră, Cuvânt va derula în sus textul introdus anterior pentru a menține cursorul la vedere.
Dacă ai făcut o greșeală:
apasa tasta backspace pentru a șterge caracterele din stânga cursorului
apasa tasta Șterge pentru a șterge caracterele din dreapta cursorului
Puteți muta cursorul pentru a adăuga și edita text oriunde în document.
Mișcarea de bază a cursorului
Pentru a muta cursorul:
o poziție la stânga sau la dreapta, o linie în sus sau în jos - apăsați tasta cu săgeata corespunzătoare de pe tastatură;
până la începutul sau sfârșitul liniei - apăsați tastele Acasă sau Sfârșit ;
sus sau în jos până la înălțimea zonei client ferestrei - apăsați tastele Pagină Sus nămol și Pagină Jos ;
până la începutul sau sfârșitul documentului - ținând apăsată tasta ctrl , faceți clic Dar m e sau Sfârșit .
Derularea unui document cu mouse-ul
| Unde să defilați documentul | Cum să o facă |
| Sus sau în jos o linie | Faceți clic pe butonul săgeată în sus sau în jos de pe bara de defilare verticală |
| Sus sau jos un ecran | Faceți clic pe bara de defilare verticală dintre glisor și butonul săgeată sus sau jos |
| Sus sau în jos orice distanță | Trageți bara de defilare verticală în sus sau în jos |
Selectarea textului
Multe sarcini pe care le efectuați în Word necesită mai întâi să selectați textul pe care îl veți modifica. Textul poate fi selectat cu mouse-ul sau cu tastatura. Când lucrați cu mouse-ul, utilizați bara de selecție - zona din stânga marginii din stânga a documentului. Când cursorul mouse-ului este poziționat în bara de selecție, acesta se schimbă de la o formă de I la o săgeată îndreptată în sus și la dreapta.
Modalități de evidențiere a textului
| Ce să evidențiezi | Cum să o facă |
| Mouse |
|
| Orice text | Plasați cursorul mouse-ului la începutul textului, apăsați butonul stâng al mouse-ului și, ținând-l apăsat, trageți cursorul prin text până la sfârșitul textului |
| Un cuvânt | Faceți dublu clic pe cuvânt cu butonul stâng al mouse-ului |
| O singură ofertă | Apăsați tasta Ctrl și, în timp ce o țineți apăsată, faceți clic undeva în propoziție cu butonul stâng al mouse-ului |
| o linie | Faceți clic stânga în bara de selecție de lângă linie |
| Mai multe linii | Prin apăsarea butonului stâng al mouse-ului, trageți cursorul în bara de selecție de-a lungul liniilor de selectat |
| Un paragraf | Faceți dublu clic în bara de selecție de lângă un paragraf sau de 3 ori într-un paragraf |
| Mai multe paragrafe | Evidențiați primul paragraf, apăsați lung ctrl , selectați restul paragrafelor |
| Întregul document | Apăsați și mențineți apăsată tasta Ctrl și faceți clic oriunde în bara de selecție sau de 3 ori în bara de selecție |
| Folosind tastatura |
|
| Orice bloc de text | Setați cursorul la începutul blocului de text, apăsați și mențineți apăsată tasta |
| Întregul document | Apăsați Ctrl+A |
Pentru a anula selecția, faceți clic undeva pe ecran sau mutați cursorul folosind tastatura.
Ștergeți, copiați și tăiați textul
La șterge o parte a textului, mai întâi selectați-o.
Dacă doriți doar să ștergeți textul - apăsați tasta Șterge sau backspace .
Dacă, după ștergerea textului, trebuie să-l înlocuiți cu altul, introduceți noul text.
La mutați sau copiați text, selectați-l mai întâi.
1. Pentru a copie text, în meniu Editați | × faceți clic pe comandă Copie sau faceți clic pe butonul Copie bara de instrumente Standard , sau faceți clic ctrl+c.
La mișcare text, în meniu Editați | × faceți clic pe comandă A tăia , sau faceți clic pe butonul A tăia bara de instrumente Standard sau faceți clic Ctrl+X .
2. Plasați cursorul în documentul în care doriți să mutați sau să copiați textul.
3. Meniu Editați | × faceți clic pe comandă Introduce , sau faceți clic pe butonul Introduce bara de instrumente Standard sau faceți clic Ctrl + V .
Pentru deplasareși copierea mic blocuri text poti folosi mouse-ul.
1. Selectați textul;
2. Plasați cursorul mouse-ului pe acest text. Forma indicatorului se va schimba de la forma I la o săgeată, apăsați și mențineți apăsat butonul stâng al mouse-ului;
3. Pentru a copia textul, apăsați și mențineți apăsată tasta Ctrl. Nu faceți clic pentru a muta textul Ctrl .
4. Trageți cursorul într-o locație nouă, apoi cursorul textului (|) va afișa noua poziție a textului.
5. Eliberați butonul mouse-ului și, dacă textul a fost copiat, tasta Ctrl l
Setările paginii
Marginile paginii sunt spații albe lângă marginile paginilor. De obicei, textul și grafica sunt inserate în zona imprimabilă, care este delimitată de marginile paginii. Cu toate acestea, unele elemente, cum ar fi anteturile, subsolurile și numerele de pagină, pot fi plasate în margini.
Modificați marginile paginii
1. în meniu Fişier faceți clic pe comandă Setările paginii , apoi deschideți fila câmpuri .
2. Pe fila câmpuri setați parametrii necesari.
Selectarea orientării paginii
1. Selectați din meniu Fişier comanda Setările paginii , apoi deschideți fila câmpuri .
2. In grup Orientare alege o opțiune librărie sau peisaj .
Formatarea fontului
Word oferă o mare varietate de fonturi pentru a fi utilizate în documente. Fiecare font are un specific căști, care determină tipul personajelor sale. Căști pot fi identificate prin nume precum Arial, Courier, Times New Roman. Fiecare font are, de asemenea, o dimensiune, care este specificată în paragrafe(Un punct are 1/72 inch, deci un font cu 36 de puncte are 1/2 inch înălțime). Majoritatea documentelor folosesc fonturi care variază de la 8 la 14 puncte, dar dimensiunile mai mari și mai mici sunt folosite în titluri și alte utilizări.
Selectarea fontului
Pentru a seta fontul pentru textul pe care urmează să-l introducem, setați cursorul la începutul textului viitor. Puteți selecta rapid un font și dimensiunea acestuia folosind listele derulante Font
și Marimea
pe bara de instrumente Formatare
![]() . Listată Font
fonturile folosite recent sunt în partea de sus a listei.
. Listată Font
fonturile folosite recent sunt în partea de sus a listei.
Pentru a schimba fontul textului deja tastat, mai întâi selectați acest text.
De asemenea, puteți selecta un font și opțiunile acestuia folosind caseta de dialog Font :
1. Meniu Format faceți clic pe comandă Font . Se deschide o casetă de dialog Font .
2. Listate Font sunt prezentate numele fonturilor existente. Derulați prin listă și selectați-l pe cel dorit.
3. Listate Marimea dimensiunea fontului curent. Selectați o dimensiune nouă din listă sau introduceți un număr în caseta de text făcând clic stânga pe el. La fereastră Probă va apărea fontul selectat.
4. Faceți clic pe butonul O.K.
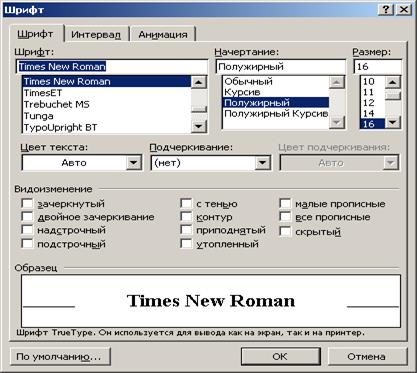
Orez. 4. Caseta de dialog Font
Folosind cursive, aldine și subliniere
Orice font Word poate fi folosit cu stiluri aldine, cursive sau subliniate. Puteți folosi două sau trei efecte în același timp. Pentru a seta rapid stilul dorit, faceți clic pe butonul din bara de instrumente Formatare . , iar pentru a-l dezactiva, faceți clic din nou. Când cursorul intră în partea documentului în care este introdus unul dintre aceste tipuri de formatare, butonul corespunzător de pe panou se schimbă în cel apăsat.
Puteți seta stilul pentru fontul selectat folosind caseta de dialog Font . Pentru asta:
1. Selectați din meniu Format comanda Font pentru a deschide o casetă de dialog Font .
2. În câmp inscripţie Selectați cursive , Îndrăzneţ sau Îndrăzneţ cursive . Pentru a reveni la stilul normal, selectați Ca de obicei .
3. Aruncă subliniere alegeți stilul de subliniere dorit sau selectați o opțiune (Nu) pentru a elimina sublinierea.
4. Faceți clic pe butonul O.K .
Schimbarea spațierii dintre caractere. Compensare text
1. În meniu Format faceți clic pe comandă Font. Deschideți marcajul Interval.
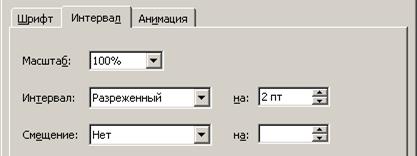
2. Listate Interval alege rar sau compactat. La fereastră pe:
3. Faceți clic pe OK.
Pentru a muta textul în sus sau în jos în raport cu linia, selectați textul din listăPărtinire alege Sus sau Jos si in fereastra pentru: indicati cate puncte.
Aplicați efecte speciale fonturilor
Există multe efecte speciale de font în Word: superscripte, indicele, barat, umbră, contur etc. În plus, puteți ascunde textul, ceea ce înseamnă că nu va fi afișat pe ecran și nu va fi tipărit. Pentru a aplica aceste efecte textului selectat sau textului pe care urmează să îl tastați:
1. Meniu Format faceți clic pe comandă Font .
2. Pe marcaj Font în zona Modificare bifați casetele dorite și, pentru a dezactiva efectul, debifați caseta corespunzătoare. În zona Probă veți vedea textul cu efectul selectat.
>> Informatică: crearea de documente în editorii de text
Crearea documentelor în editorii de text
Editori de text.
Pentru procesarea textului sunt utilizate informații de pe un computer editori de text, care vă permit să creați, editați, formatați, salvați și imprimați documente. Editorii de text simple (de exemplu, aplicația standard Windows Notepad) vă permit să editați text, precum și să efectuați cel mai simplu formatare font. Editorii de text mai avansati (de exemplu, Microsoft Word și OpenOffice Writer) au o gamă largă de capabilități de creare a documentelor (inserarea de liste și tabele, verificatoare ortografice, salvarea corecțiilor etc.). Pentru pregătirea cărților, revistelor și ziarelor pentru publicare și aspectul publicației, sunt utilizate programe puternice de procesare a textului - sisteme de publicare desktop (de exemplu, Corel Venture). Editorii web (cum ar fi Composer inclus cu aplicația web integrată SeaMonkey) sunt utilizați pentru a pregăti paginile web și site-urile web pentru publicare pe Internet.
Modalități de a crea documente.
În documentele text, vrăjitorii sunt utilizați pentru a crea multe tipuri de documente cu o structură complexă (scrisori, CV-uri, faxuri etc.). Dezvoltarea unui document folosind asistentul se face prin introducerea datelor necesare în casetele de dialog care apar în secvență. Documentele pot fi create folosind șabloane, adică documente goale pentru un anumit scop. Șablonul definește structura documentului, pe care utilizatorul îl completează cu un anumit conținut. Procesoarele de text au biblioteci extinse de șabloane pentru crearea de documente în diverse scopuri (carte de vizită, rezumat etc.). Cu toate acestea, în cele mai multe cazuri, un șablon de document nou gol este utilizat pentru a crea documente, pe care utilizatorul le completează cu conținutul ales de el.
Selectați opțiunile de pagină. Orice document este format din pagini, așa că la începutul lucrului la un document, trebuie să setați parametrii paginii: format, orientare și dimensiunile marginilor. Formatul de pagină al unui document determină dimensiunea acestora. Orientarea vă permite să selectați poziția paginii pe ecranul monitorului. Există două orientări posibile ale paginii - portret și peisaj. Pe pagină, puteți seta dimensiunile marginilor necesare (sus și jos, dreapta și stânga), care determină distanța de la marginile paginii până la marginea textului. Se recomandă numerotarea paginilor documentului, iar numerele pot fi plasate în partea de sus sau de jos a paginii, centrate, la dreapta sau la stânga.
Introducerea textului.
256 sau 65.536 de caractere pot fi folosite pentru a reprezenta texte, dar unele caractere nu pot fi introduse de la tastatură calculator. Tabelele de simboluri sunt folosite pentru a introduce unele simboluri pentru operații matematice, litere ale alfabetului grecesc, bancnote și multe alte simboluri.
Inserați imagini, formule și alte obiecte într-un document.
Majoritatea documentelor moderne conțin nu numai text, ci și alte obiecte (imagini, formule, tabele, diagrame etc.). Editorii de text vă permit să inserați într-un document imagini create în editori grafici, tabele și diagrame create în foi de calcul și chiar fișiere audio și video create în aplicații adecvate. Anteturi și numere de pagină. Pentru a afișa același text pe fiecare pagină a documentului (de exemplu, numele autorului, titlul documentului etc.), este convenabil să folosiți un antet sau un subsol. Distanța de la marginea paginii la antet poate fi modificată.
Copierea, mutarea și ștergerea fragmentelor de document.
Editare documentul se realizează prin copierea, mutarea sau ștergerea caracterelor sau fragmentelor selectate din document. Copierea vă permite să reproduceți fragmentul selectat al documentului, adică să lipiți copiile acestuia în locurile specificate din document. Mutarea vă permite să lipiți copii ale fragmentului selectat al documentului în locurile specificate în document, dar șterge selecția în sine. Ștergere vă permite să ștergeți selecția.
Căutați și înlocuiți.
În procesul de lucru la un document, uneori este necesar să înlocuiți un cuvânt reutilizat cu altul. Dacă o faci manual, atunci procesul de înlocuire va dura mult timp și efort. Majoritatea editoarelor de text au o operație de căutare și înlocuire care găsește și înlocuiește automat cuvintele într-un document.
Verificare a ortografiei.
În procesul de creare a unui document, pot fi făcute erori de ortografie a cuvintelor și de construcție a propozițiilor. Erorile pot fi corectate prin rularea verificatorului ortografic încorporat în multe editoare de text, care conține dicționare de ortografie și reguli gramaticale pentru mai multe limbi (acest lucru vă permite să corectați erorile în documentele multilingve).
Corectați automat greșelile comune.
În procesul de introducere a textului, greșelile de scriere sunt uneori permise (de exemplu, două litere mari sunt introduse accidental la începutul unui cuvânt). În acest caz, este declanșată funcția AutoCorrect, care corectează automat astfel de greșeli de scriere.
Salvați corecțiile.
Mai mulți utilizatori pot participa la procesul de lucru la un document. Corecțiile făcute de fiecare dintre ele sunt reținute și pot fi vizualizate și tipărite (fragmentele introduse sunt de obicei afișate cu text subliniat albastru, iar fragmentele de text șterse cu font barat roșu).
Salvarea documentelor.
În procesul de salvare a unui document, este necesar să selectați unitatea și folderul din sistemul de fișiere ierarhic al computerului în care urmează să fie salvat fișierul document. În plus, trebuie să selectați un format de fișier, care determină modul în care este stocat textul în fișier. Există formate universale de fișiere text (cum ar fi TXT, RTF, DOC și HTML) care pot fi citite de majoritatea editorilor de text și formate originale (cum ar fi ORT) care sunt utilizate doar de un anumit editor de text, OpenOffice Writer.
Imprimarea documentelor.
Înainte de a imprima un document, este util să previzualizați documentul, acest lucru vă permite să vedeți cum va arăta documentul atunci când este imprimat pe hârtie folosind o imprimantă conectată la computer. Când imprimați un document, trebuie să setați setările de imprimare: setați numerele paginilor care urmează să fie tipărite, numărul de copii ale documentului etc. În plus, este recomandabil să verificați setările imprimantei în sine: orientarea hârtiei, hârtie calitate, calitate tipărire etc.
Informatică și TIC: manual pentru 10 celule. N.D. Ugrinovich

