| Планирование уроков и материалы к урокам | 7 классы | Планирование уроков на учебный год (ФГОС) | Создание текстовых документов на компьютере
Урок 22
Создание текстовых документов на компьютере
4.2.1. Набор (ввод) текста
 |
 |
 |
|
Ключевые слова:
набор (ввод) текста клавиатурный тренажёр редактирование (правка) текста режим вставки/замены проверка правописания поиск и замена фрагмент буфер обменаПодготовка документа на компьютере состоит из таких этапов, как набор, редактирование и форматирование. В этом параграфе мы рассмотрим два первых этапа.
Набор (ввод) текста осуществляется с помощью клавиатуры. Навык квалифицированного клавиатурного письма сегодня считается социальным, общекультурным. Он важен для более эффективного оформления результатов учебной работы, а также для использования в повседневной жизни каждым выпускником школы. Изучить расположение букв на клавиатуре и освоить навыки ввода текста проще всего в процессе работы с клавиатурным тренажёром.
Рекомендуем вам «скачать» из Единой коллекции цифровых образовательных ресурсов (http://sc.edu.ru/) и установить на свой домашний компьютер клавиатурный тренажёр «Руки солиста» (128669). В зависимости от усилий, затраченных на его освоение, вы сможете сформировать один из следующих навыков:
элементарный навык
десятипальцевой печати (уровень 1);
устойчивый навык
десятипальцевой печати с использованием слепого метода (уровень 2);
навык квалифицированного клавиатурного ввода
на основе десятипальцевой печати с использованием слепого метода печати на всех клавишах клавиатуры (уровень 3).
Клавиатура условно делится на две части - для правой и левой рук. Каждый палец «закреплён» за определёнными клавишами (рис. 4.3).

При работе на клавиатуре необходимо придерживаться следующих рекомендаций.
Руки располагайте над вторым основным рядом клавиатуры. Пальцы сгибайте так, будто в каждой руке держите яблоко. Кончиками пальцев слегка касайтесь клавиш:

Удары пальцев по клавишам должны быть чёткими, отрывистыми и ритмичными.
Ударяющий по клавише палец не должен прогибаться, а другие пальцы не должны подниматься со своих мест.
После удара по любой клавише зоны «ответственности» палец должен возвращаться на своё основное место.
Если вы почувствуете напряжение или усталость, сделайте в работе небольшой перерыв.
При вводе текста придерживайтесь следующих правил:
Не следите за концом строки: как только он будет достигнут, курсор автоматически перейдёт на начало следующей строки;
для того чтобы перейти к вводу нового абзаца, нажмите клавишу Enter
;
там, где это нужно, используйте прописные буквы (Shift + буква
);
соседние слова отделяйте одним пробелом;
знаки препинания (запятую, двоеточие, точку, восклицательный и вопросительный знаки) пишите слитно с предшествующим словом и отделяйте пробелом от следующего слова;
кавычки и скобки пишите слитно с соответствующими словами;
тире выделяйте пробелами с двух сторон;
дефис пишите слитно с соединяемыми им словами.
При подготовке математических и физических текстов часто возникает необходимость вставлять формулы, содержащие дроби, корни и специальные знаки. Для этого используются специальные редакторы формул, встроенные в текстовые процессоры.
Создание и редактирование текстового документа

Цель урока: Научить учащихся создавать и редактировать документы. Задачи: Обучающая: научить учащихся оформлять и редактировать документы. Проверка знаний по созданию документа. Воспитательная : воспитание информационной культуры учащихся, внимательности, аккуратности, дисциплинированности, усидчивости. Развивающая : развитие навыков и умений работы с текстовым документом.

Текстовые редакторы
Для обработки текстовой информации на компьютере используются текстовые редакторы. Текстовые редакторы позволяют создавать, редактировать, форматировать, сохранять и распечатывать документы.
StarOffice Writer
Microsoft Office Publisher
Microsoft FrontPage

Редактирование - преобразование, обеспечивающее добавление, удаление, перемещение или исправление содержания документа. Редактирование документа обычно производится путем добавления, удаления или перемещения символов или фрагментов текста. Форматирование - это оформление текста. Кроме текстовых символов форматированный текст содержит специальные невидимые коды, которые сообщают программе, как надо его отображать на экране и печатать на принтере: какой шрифт использовать, каким должно быть начертание и размер символов, как оформляются абзацы и заголовки. Форматированные и неформатированные тексты несколько различаются по своей природе. Это различие надо понимать.

Ввод текста может осуществляться в двух режимах: Режим вставки ; При вводе нового текста, содержащийся в документе текст, сдвигается вправо от курсора. Режим замены ; В режиме замены старый текст удаляется и заменяется новым. Для переключения между двумя этими режимами используется клавиша [ Insert ].


Перемещение курсора
В начало текущей строки
В конец текущей строки
Ctrl + Home
В начало документа
Ctrl + End
В конец документа
Page Down
На один экран вверх
На один экран вниз
Ctrl + Page Up
В верхний край экрана
Ctrl + Page Down
В нижний край экрана
Ctrl + →
Вправо на одно слово
Ctrl + ←
Влево на одно слово

Оформление документов
- Когда речь идет об оформлении текстовых документов в первую очередь подразумевается применение различных шрифтов, в частности выделение с их помощью заголовков и ключевых понятий.
- Шрифт – это полный набор символов определенного начертания. Каждый шрифт имеет своё название, например Times New Roman, Arial, Comic Sans MS . Единицей измерения шрифта является пункт (1 пт = 0,367 мм)(кегль – размер шрифта в путктах ). Размеры шрифтов можно изменять в больших пределах. Кроме нормального (обычного) начертания символов обычно применяют полужирное , курсивное , полужирное курсивное .
- Можно также установить дополнительные параметры форматирования символов: подчеркивание символов различными типами линий, изменение вида символов, изменение расстояний между символами.
Формат→Шрифт

Абзац с литературной точки зрения – это часть текста, представляющая собой законченный по смыслу фрагмент произведения, окончание которого служит естественной паузой для перехода к новой мысли. В компьютерных документах абзацем считается любой текст, заканчивающийся управляющим символом конца абзаца. Ввод конца абзаца обеспечивается нажатием клавиши [ВВОД](). Основные параметры форматирования абзацев устанавливаются с помощью диалогового окна Абзац, которое вызывается командой Формат→Абзац .

Полезные комбинации клавиш:
Выравнивание
по левому краю
Ctrl + L
Выравнивание
по правому краю
Ctrl + R
Выравнивание
по центру
Ctrl + E
Выравнивание
по ширине
Ctrl + J

Создание газетных колонок
- Некоторые виды информации удобнее всего представить в виде газетных колонок. В колонках текст перетекает из конца одной колонки в начало другой.
- Для работы с колонками нужны оформительские навыки. Иногда бывает проще ввести текст в одну колонку (обычным образом), а затем разбить его на несколько колонок. Для создания и редактирования структуры колонок на странице воспользуйтесь окном Колонки, открываемым командой Формат→Колонки .

Предварительный просмотр
- Несмотря на то, что для обмена информацией все чаще используются электронные средства, нередко приходится распечатывать и бумажные копии документов.
- Режим предварительного просмотра документа дает возможность перед печатью увидеть, как текст разбивается на страницы, и выявить возможные проблемы, связанные с разметкой.
- Для открытия окна предварительного просмотра щелкните на кнопке Предварительный просмотр на Стандартной панели или выберите команду Файл→Предварительный просмотр.

Вставка объектов
При оформлении текстовых документов Программа Word позволяет добавлять в документ не только текстовые элементы или объекты – она имеет широкие возможности по вставке в текст рисунков, диаграмм, формул и так далее.

Вставка символов
В документах часто применяются знаки, для ввода которых не существует на клавиатуре. Word позволяет вводить многие из специальных символов либо нажатием комбинации клавиш, либо с помощью команды
Вставка→Символ

Вставка математических формул
- Редактор формул – это отдельная программа, которая запускается из Word. Вставка формулы осуществляется с помощью команды Вставка→Объект. В диалоговом окне выберите Microsoft Equation 3.0.

Вставка номером страниц
Очень часто при создании документов появляется необходимость пронумеровать страницы. Делать это вручную – бесполезное занятие, ведь в Word есть простой способ сделать это автоматически – вставить нумерацию страниц.
Вставка номеров
страниц выполняется
командой
Вставка→Номера страниц .

Вставка даты и времени
Word представляет 16 форматов, которыми можно пользоваться при вставке в документ значений текущей даты и времени.
Среди них, наверняка,
найдется формат,
который нужен вам.
Вставка→Дата и время

Вставка рисунка
Для вставки в документ рисунков используется команда Вставка→Рисунок. Выбираем источник рисунка и вставляем его.
- Вставка→Рисунок→ Картинки
- Вставка→Рисунок→ Из файла
- Вставка→Рисунок→ Объект WordArt

Вставка рисунка из буфера обмена
- Буфер обмена представляет собой специальную область памяти, к которой могут обращаться все приложения, записывая в него и считывая из него данные. Занесение в буфер называется копированием или вырезанием. Извлечение данных их буфера называется вставкой. Данные из буфера можно вставлять неограниченное число раз.
Вырезать
Копировать
Ctrl + X
Вставить
Ctrl + С
Ctrl + V

Вставка таблицы
меню Таблица .



Практическая работа № 9
- Тема: « Создание документов, визитных
карточек на основе шаблона».

Задание на дом
- П. 3.2 - 3.3. стр. 77- 84
- П. 3.2 - 3.3. стр. 77- 84
Текстовые редакторы
Для обработки текстовой информации на компьютере используются приложения общего назначения - текстовые редакторы . Текстовые редакторы позволяют создавать, редактировать, форматировать, сохранять и распечатывать документы.
Простые текстовые редакторы позволяют редактировать текст, а также осуществлять простейшее форматирование шрифта.
Более совершенные текстовые редакторы, которые называют иногда текстовыми процессорами , имеют широкий спектр возможностей по созданию документов (вставка списков и таблиц, средства проверки орфографии, сохранение исправлений и др.).
Для подготовки к изданию книг, журналов и газет в процессе макетирования издания используются мощные программы обработки текста - настольные издательские системы .
Для подготовки к публикации в Интернете Web-страниц и Web-сайтов используются Web-редакторы .
Текстовый редактор – прикладной программный продукт, использующийся для создания и обработки текстовых документов. Один из самых известных и мощных текстовых процессоров является Word, входящий в состав интегрированной среды Microsoft Office.
Выделяют несколько режимов при работе с текстовым редактором:
создание (нового документа);
сохранение;
открытие (сохраненного документа);
ввод и редактирование данных.
Способы создания документов.
В текстовых процессорах для создания документов многих типов со сложной структурой (письма, резюме, факсы и т. д.) используются мастера . Разработка документа с помощью мастера производится путем внесения необходимых данных в последовательно появляющиеся диалоговые панели.
Например, можно использовать мастер создания календаря, который должен разместить на странице в определенном порядке обязательный набор надписей (год, месяц, дата и др.).
Создание документов можно производить с помощью шаблонов , т. е. пустых заготовок документов определенного назначения. Шаблоны задают структуры документов, которые пользователь заполняет определенным содержанием. Текстовые процессоры имеют обширные библиотеки шаблонов для создания документов различного назначения (визитная карточка, реферат и др.).
Однако в большинстве случаев для создания документов используется пустой шаблон Новый документ , который пользователь заполняет содержанием по своему усмотрению.
Документы и шаблоны документов создаются с помощью команд кнопки Office .
Выбор параметров страницы.
На первом этапе работы с печатным изданием надо установить параметры его страниц. К ним относятся размер и ориентация листа, величина полей, расстояние от колонтитулов до верхнего и нижнего краев страницы. Установленные параметры могут быть изменены в процессе работы над изданием. Параметры страниц могут быть одинаковыми для всего издания, а могут быть различными в разных разделах (как правило, это относится к колонтитулам).
При выборе размера страницы ориентируйтесь на печатающее устройство. Так, лист формата А4 можно распечатать на любом из современных принтеров, тогда как формат АЗ поддерживается только специальными модификациями принтеров. Ориентация страницы может быть выбрана книжная (высота листа больше ширины) или альбомная (высота листа меньше ширины).
При установке величины полей прежде всего необходимо определить, односторонняя или двухсторонняя печать будет использоваться. При односторонней печати содержимое печатного издания располагается только на одной стороне печатного листа (такая печать часто используется при оформлении докладов, рефератов, диссертаций и т. п.). В этом случае различают верхнее, нижнее, левое и правое поля. При подготовке журнальных и книжных изданий используется двухсторонняя печать. Здесь различают так называемые зеркальные поля, а также вместо левого и правого полей используют понятия внутренних и внешних полей.
Многовековым опытом издательства книг было установлено, что достаточно большие поля снижают нагрузку на зрение и облегчают восприятие информации, в то время как маленькие поля такую нагрузку существенно увеличивают. Кроме того, были выработаны некоторые соотношения между величинами полей. Самым маленьким должно быть поле около переплета (иногда его называют корешковым), т. е. левое поле - при односторонней печати и внутреннее - при двухсторонней. Несколько более широким должно быть верхнее поле. Следующее - правое, или внешнее, поле, и самое большое - нижнее. Такая величина полей объясняется особенностями человеческого зрения. Глаз человека видит середину каждой вертикальной линии несколько выше, чем она расположена на самом деле, поэтому середина полосы набора должна быть несколько выше середины страницы. При просмотре разворота издания внутренние поля сливаются в одно большое, из чего следует, что для улучшения зрительного восприятия полосы должны быть несколько сдвинуты внутрь.
Установка параметров страницы.
Параметры страницы устанавливаются на вкладке Разметка страницы , в соответствии с алгоритмом, приведенным в табл. 1. Для вызова диалогового окна Параметры страницы необходимо щелкнуть по кнопке вызова диалогового окна (рис. 1).
Рис. 1. Кнопка вызова диалогового окна
При этом открывается диалоговое окно Параметры страницы.

В этом окне 3 раздела: Поля, Размер бумаги и Источник бумаги .
Размер и вид полей, а также положение колонтитулов устанавливаются в разделе Поля .
Размер и ориентация бумаги устанавливаются в разделе Размер бумаги .
При установке размера полей необходимо либо увеличить величину внутреннего (или левого) поля до величины переплета, либо установить величину переплета отдельно.
Таблица 1. Установка параметров страницы
|
Действие |
Алгоритм |
|
Установка размеров и ориентации страницы |
|
|
Установка величины полей Установить расстояние от краев страницы до колонтитулов с помощью соответствующих счетчиков. |
Практическое задание 1.
Установите следующие параметры страницы для будущего издания: формат бумаги - А4, ориентация - книжная; поля - зеркальные: верхнее - 2 см, нижнее - 2,5 см, внутреннее - 1 см, внешнее - 2,2 см.
Практическое задание 2.
Установите следующие параметры страницы для будущего издания: формат бумаги - А3, ориентация - альбомная; поля: верхнее - 1,5 см, нижнее - 2 см, внутреннее - 1,5 см, внешнее - 2,8 см.
Практическое задание 3.
Установите следующие параметры страницы для будущего издания: формат бумаги - А5, ориентация - книжная; поля: верхнее - 1,3 см, нижнее - 1,2 см, внутреннее - 1,1 см, внешнее - 2,2 см.
МОДУЛЬ 2. ТЕКСТОВЫЙ РЕДАКТОР MICROSOFT WORD XP
ЛЕКЦИЯ 1. СОЗДАНИЕ И РЕДАКТИРОВАНИЕ ТЕКСТОВОГО ДОКУМЕНТА
Фирма Microsoft поставляет пакет программ Microsoft Office , в который входят наиболее используемые деловые программы фирмы. Пакет программ Microsoft Office не входит в состав Windows . Это значит, что его необходимо устанавливать дополнительно. Как правило, если пакет программ Microsoft Office установлен, на рабочем столе отображается панель инструментов Microsoft Office .
Microsoft Office XP поставляется в двух вариантах: стандартном и профессиональном. В состав пакета входят следующие приложения:
Microsoft Excel XP – табличный редактор, позволяющий создавать, оформлять и рассчитывать таблицы любой сложности.
Microsoft Word XP – современный текстовый редактор.
Microsoft PowerPoint XP – позволяет подготовить материалы к презентации. Программа использует информацию остальных программ пакета Microsoft Office .
Microsoft Outlook XP – информационная система, обеспечивающая хранение и обмен информацией с другими пользователями сети.
Microsoft Access XP (только в профессиональном варианте) – реляционная база данных.
Фирма Microsoft создала пакет программ в расчете на взаимодействие приложений, входящих в пакет. Благодаря этому можно создавать интегрированные документы, опирающиеся на данные различных приложений. Пользователь осуществляет переход от одного приложения к другому, практически не замечая этого. Программам пакета Microsoft Office характерны многочисленные общие черты интерфейса (способа общения).
Запуск Word
Для запуска Microsoft Word:
1. щелкните на кнопке Пуск в панели задач;
2. в появившемся главном меню Windows наведите курсор на строку Программы ;
3. В ее меню щелкните левой кнопкой мыши по строке Microsoft Word . Запускается Word и создается документ, который по умолчанию называется Документ1.
Чтобы создать документ Word в окне папки, нужно открыть меню Файл окна папки,навести курсор на строку Создать и в ее меню щелкнуть левой кнопкой мыши по строке Документ Microsoft Word . То же можно сделать, открыв контекстное меню окна папки, наведя курсор на пункт Создать и в следующем меню щелкнув по строке Документ Microsoft Word . В окне папки создается файл, который по умолчанию называется Документ Microsoft Word . Щелкнув два раза левой кнопкой мыши по его пиктограмме или нажав клавишу Enter , когда файл выделен, открываем файл для работы с ним.
Окно Word
Окно Word состоит из 2- частей - из окна программы и окна документа, в которое можно вводить текст. Окно Word содержит различные элементы (рис. 1).
 Рис 1. Элементы окна Word
Рис 1. Элементы окна Word
Описание элементов окна Word
| Элемент окна | Назначение |
| Рабочая область | Здесь отображается документ, в котором можно вводить текст и редактировать его |
| Строка меню | В этой строке выведены названия меню (Файл, Правка, Вид, Вставка, Формат, Сервис, Таблица, Окно, Справка), которые предоставляют доступ к их командам |
| Панели инструментов | Кнопки на панелях инструментов позволяют выполнить часто встречающиеся команды с помощью щелчка левой кнопкой мыши. По умолчанию активны две панели инструментов - Стандартная и Форматирование. |
| Строка состояния | Здесь Word показывает информацию о документе и состояние переключателей (номер страницы, в которой находится курсор, общее количество страниц в документе, положение курсора на странице и т.д.) |
| Полосы прокрутки | Для перемещения по документу без перемещения курсора. Можно перемещаться с помощью кнопок по границам полос прокрутки или перетягивая бегунок полосы прокрутки при нажатой левой кнопке мыши. Полоса прокрутки справа на экране – для перемещения по вертикали, полоса над строкой состояния – по горизонтали |
| Кнопка Свернуть (в строке заголовка) | Сворачивает окно Word в панель задач. Чтобы восстановить окно Word щелкните на кнопке с именем документа в панели задач. |
| Кнопка Свернуть в окно/Развернуть (в строке заголовка) | Щелкните на этой кнопке, чтобы окно Word заняло определенную часть экрана (при этом можно менять размеры окна)/заняло весь экран |
| Кнопка Закрыть (в строке заголовка) | Закрывает окно Word (выход из программы). Если изменения в документе не были сохранены, появляется окошко Сохранить изменения в документе «Имя документа.doc»? с кнопками Да, Нет, Отмена. При щелчке левой кнопкой мыши по кнопке Да сохраняются изменения в документе, после чего окно Word закрывается; при щелчке по кнопке Нет окно Word закрывается без сохранения изменений; щелчок по кнопке Отмена возвращает в режим редактирования документа |
| Кнопка Закрыть окно (справа в строке меню) | Закрывает окно активного документа, окно Word остается открытым |
Создание нового документа в окне Word
Когда Word уже запущен, можно создать новый документ, щелкнув на кнопке Создать панели инструментов Стандартная , или по команде Создать меню Файл , или нажав комбинацию клавиш Ctrl+N .
Выход из программы
Закончив работу в Word, можно закрыть программу несколькими способами:
В меню Ф а йл щелкните левой кнопкой мыши по команде Выход .
Нажмите комбинацию клавиш Alt+F4 .
Щелкните на кнопке Закрыть в строке заголовка окна программы.
Если изменения в документе не были сохранены, Word предложит сохранить их, прежде чем выйти из программы. Если вы не собираетесь сохранять изменения в документе, достаточно щелкнуть по кнопке Нет .
Первое сохранение нового документа
Когда в Word создается документ, по умолчанию он временно сохраняется в оперативной памяти компьютера под именем Документ N , где N – порядковый номер, начиная с 1. Этот документ "сохраняется" в памяти до тех пор, пока вы не выйдете из программы или не выключите компьютер. Для того чтобы сохранить документ навсегда, так, чтобы можно было работать с ним в дальнейшем, нужно присвоить ему имя и сохранить на диске.
1. В меню Файл выберите команду Сохранить или щелкните на кнопке Сохранить стандартной панели инструментов, или нажмите Ctrl+ S. Появится диалоговое окно Сохранение документа .
2. В раскрывающемся списке Папка щелкаем по кнопке с треугольником, выбираем нужный диск, открываем папку, куда хотим сохранить документ.
3. В текстовом поле Имя файла вводим имя, которое хотим присвоить своему документу. Можно щелкнуть по кнопке с треугольником, открыв список ранее использовавшихся имен, которые можно использовать как шаблон для имени этого документа. Расширение и точка перед ним не обязательны, если в окошке Тип файла стоит Документ Word (*. doc ) . Имя файла может иметь до 255 символов и описывает содержание документа.

Рис. 2. Диалоговое окно Сохранение документа
Сохранение документа в процессе работы
После того как вы дали имя документу и сохранили его, все равно нужно периодически его сохранять. После того как вы назвали документ, его легко можно сохранить под тем же именем и в той же папке одним из следующих способов.
Щелкните в меню Файл покоманде Сохранить .
Нажмите комбинацию клавиш Ctrl + S .
Word автоматически использует текущее имя документа, поэтому диалоговое окно не появляется.
Сохранение документа под другим именем
1. В меню Файл щелкните по команде Сохранить как . Появится диалоговое окно Сохранение документа , в котором в поле Имя файла будет представлено текущее имя документа.
2. В поле Имя файла замените имя файла на новое.
3. При необходимости в списке Папка выберите другой диск и откройте другую папку, чтобы сохранить документ в другой папке.
Открытие документа в окне Word
Чтобы открыть любой документ, созданный в Word, для работы с ним, в меню Файл щелкаем левой кнопкой мыши по команде Открыть или щелкаем на кнопке Открыть панели инструментов Стандартная . Появится диалоговое окно Открытие документа (рис. 4.3).
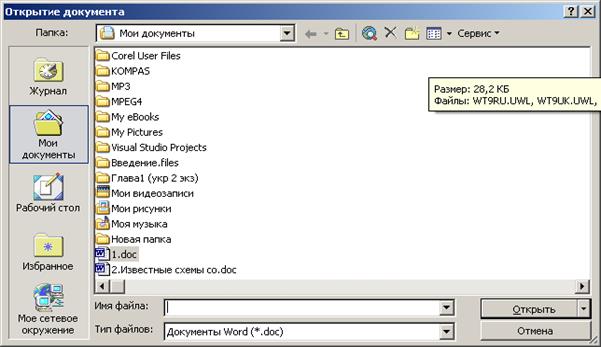
Список файлов показывает все документы Word и подкаталоги в текущей папке. В поле Папка высвечивается имя текущей папки. В диалоговом окне можно сделать следующее:
Открыть файл, 2 раза щелкнув на его пиктограмме в списке файлов или выделить файл и щелкнуть на кнопке Открыть .
Найти файлы, не являющиеся документами Word. Для этого из раскрывающегося списка Тип файлов : выберите нужный тип файла.
Из раскрывающегося списка поля Папка выбрать нужный диск или папку.
Перейти к папке на один уровень выше, щелкнув на кнопке Переход на один уровень вверх .
Перейти в любую папку, дважды щелкнув на ее пиктограмме в списке папок.
Если нужно быстро открыть документ, с которым недавно работали, обратитесь к списку недавно использовавшихся файлов Word. Для просмотра этого списка откройте меню Файл , - список находится в конце меню, прямо над командой Выход . Чтобы открыть файл из списка, щелкните по нужному имени файла.
Вы можете задавать количество файлов в этом списке и появление списка вообще:
1. Щелкните в меню Сервис по команде Параметры – появится диалоговое окно Параметры .
2. Щелкните на корешке Общие , а затем установите флажок опции Помнить список из... файлов , чтобы включить/выключить вывод списка на экран. Для изменения количества файлов, включаемых в список, введите их число в поле Помнить список из... файлов или щелкните на кнопке со стрелкой, указывающей вверх/вниз, чтобы изменить заданное количество.
3. Щелкните на кнопке ОК .
Основы редактирования. Ввод текста
При создании нового документа Word , основанного на шаблоне Normal. dot , рабочая область пустая и содержит один элемент - мерцающую вертикальную линию - курсор , или точку ввода, которая отмечает место в документе, куда будет введен текст и где можно осуществлять редактирование.
Чтобы ввести текст, просто набирайте его на клавиатуре. По мере набора текст будет появляться, и курсор будет двигаться вправо. Если строка текста достигнет правого края окна, Word автоматически начнет новую строку, то есть выполнит перенос слов. Не нажимайте клавишу Enter до тех пор, пока не захотите начать новый абзац. Если вы наберете больше строк, чем помещается в окне, Word прокрутит ранее введенный текст вверх, чтобы оставить курсор в поле зрения.
Если вы сделали ошибку:
Нажмите клавишу Backspace , чтобы удалить символы слева от курсора
Нажмите клавишу Delete , чтобы удалить символы справа от курсора
Вы можете передвигать курсор, чтобы добавлять и редактировать текст в любой части документа.
Основные средства передвижения курсора
Чтобы переместить курсор:
на одну позицию влево или вправо, на одну строку вверх или вниз - нажмите на клавиатуре клавишу с соответствующей стрелкой;
в начало или конец строки - нажмите клавиши Нome или End ;
вверх или вниз на высоту рабочей области окна - нажмите клавиши Page Up или Page Down ;
в начало или конец документа - удерживая нажатой клавишу Ctrl , нажмите Но m е или Еnd .
Прокрутка документа с помощью мыши
| Куда прокрутить документ | Как это сделать |
| Вверх или вниз на одну строку | Щелкните на кнопке со стрелкой, направленной вверх или вниз, на вертикальной полосе прокрутки |
| Вверх или вниз на один экран | Щелкните на вертикальной полосе прокрутки между бегунком и кнопкой со стрелкой, направленной вверх или вниз |
| Вверх или вниз на любое расстояние | Тяните бегунок вертикальной полосы прокрутки вверх или вниз |
Выделение текста
Многие задачи, которые выполняются в Word, требуют вначале выделить текст, который вы будете изменять. Текст можно выделить с помощью мыши или с помощью клавиатуры. При работе с мышью используйте полосу выделения - область слева от левого поля документа. Когда курсор мыши располагается в полосе выделения, он меняет I-образную форму на стрелку, направленную вверх и вправо.
Способы выделения текста
| Что выделить | Как это сделать |
| С помощью мыши |
|
| Любой текст | Установите курсор мыши в начало текста, нажмите левую кнопку мыши и, удерживая ее, тяните курсор по тексту до конца текста |
| Одно слово | Дважды щелкните на слове левой кнопкой мыши |
| Одно предложение | Нажмите клавишу Ctrl и, удерживая ее, щелкните где-нибудь в предложении левой кнопкой мыши |
| Одну строку | Щелкните левой кнопкой мыши в полосе выделения рядом со строкой |
| Несколько строк | Нажав левую кнопку мыши, тяните курсор в полосе выделения вдоль строк, которые нужно выделить |
| Один абзац | Дважды щелкните в полосе выделения рядом с абзацем или 3 раза в абзаце |
| Несколько абзацев | Выделите первый абзац, нажмите и удерживайте клавишу Ctrl , выделите остальные абзацы |
| Весь документ | Нажав и удерживая клавишу Ctrl, щелкните где-нибудь в полосе выделения или 3 раза в полосе выделения |
| С помощью клавиатуры |
|
| Любой текстовый блок | Устанавливаем курсор в начало текстового блока, нажимаем и удерживаем клавишу |
| Весь документ | Нажмите Ctrl+ A |
Для отмены выделения щелкните где-нибудь на экране или передвиньте курсор с помощью клавиатуры.
Удаление, копирование и вырезание текста
Чтобы удалить часть текста, сначала выделите ее.
Если нужно просто удалить текст – нажмите клавишу Delete или Backspace .
Если удалив текст, нужно заменить его другим, - наберите новый текст.
Чтобы переместить или скопировать текст, сначала выделите его.
1. Чтобы скопировать текст, в меню Правка щелкните по команде Копировать или щелкните на кнопке Копировать панели инструментов Стандартная , или нажмите Ctrl+C.
Чтобы переместить текст, в меню Правка щелкните по команде Вырезать , или щелкните по кнопке Вырезать панели инструментов Стандартная или нажмите Ctrl+X .
2. Установите курсор в то место документа, куда вы хотите переместить или скопировать текст.
3. В меню Правка щелкните по команде Вставить , или щелкните на кнопке Вставить панели инструментов Стандартная или нажмите Ctrl+ V .
Для перемещения и копирования небольших блоков текста можно использовать мышь.
1. Выделите текст;
2. Установите курсор мыши на этот текст. Форма указателя поменяется с I-образного на стрелку, нажимаем и держим нажатой левую кнопку мыши;
3. Для копирования текста нажимаем и удерживаем клавишу Ctrl. Для перемещения текста не нажимаем Ctrl .
4. Перетащите курсор в новое место, после этого текстовый курсор (|) покажет новое положение текста.
5. Отпустите кнопку мыши и, если текст копировался, клавишу Ctr l .
Параметры страницы
Поля страницы представляют собой пустое пространство возле краев страниц. Как правило, текст и графические элементы вставляются в область печати, ограничиваемую полями страницы. Однако некоторые элементы, например верхние и нижние колонтитулы и номера страниц, можно разместить на полях.
Изменение полей страницы
1. в меню Файл щелкните по команде Параметры страницы , а затем откройте вкладку Поля .
2. На вкладке Поля установите необходимые параметры.
Выбор ориентации страницы
1. Выберите в меню Файл команду Параметры страницы , а затем откройте вкладку Поля .
2. В группе Ориентация выберите вариант книжная или альбомная .
Форматирование шрифтов
Word предлагает широкий выбор шрифтов для использования в документах. Каждый шрифт имеет специфическую гарнитуру, которая определяет вид его символов. Гарнитуру можно опознать по названиям, таким как Arial, Courier, Times New Roman. Каждый шрифт, кроме того, имеет размер, который указывается в пунктах (пункт равен 1/72 дюйма, таким образом, в шрифте размером 36 пунктов высота символов равна 1/2 дюйма). В большинстве документов используются шрифты, размер которых находится в диапазоне от 8 до 14 точек, но большие и меньшие размеры используются в заголовках и других случаях.
Выбор шрифта
Чтобы установить шрифт для текста, который только собираемся набрать, устанавливаем курсор в начало будущего текста. Быстро выбрать шрифт и его размер можно с помощью раскрывающихся списков Шрифт
и Размер
на панели инструментов Форматирование
![]() . В списке Шрифт
недавно использовавшиеся шрифты находятся вверху списка.
. В списке Шрифт
недавно использовавшиеся шрифты находятся вверху списка.
Чтобы изменить шрифт уже набранного текста, вначале выделяем этот текст.
Выбрать шрифт и его параметры можно также с помощью диалогового окна Шрифт :
1. В меню Формат щелкаем по команде Шрифт . Открывается диалоговое окно Шрифт .
2. В списке Шрифт представлены названия существующих шрифтов. Прокрутите список и выберите нужный.
3. В списке Размер указан размер текущего шрифта. Выберите новый размер из списка или введите число в текстовом поле, щелкнув в нем левой кнопкой мыши. В окне Образец появится вид выбранного шрифта.
4. Щелкните на кнопке ОК .
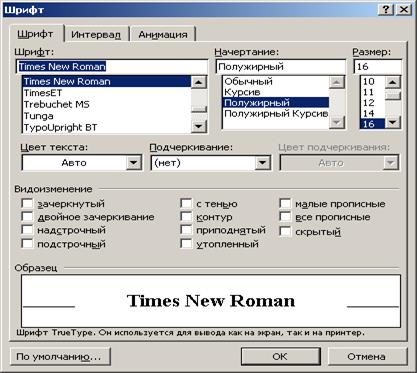
Рис. 4. Диалоговое окно Шрифт
Использование курсива, полужирного начертания и подчеркивания
Любой шрифт Word может использоваться с начертаниями: полужирным, курсивом или с подчеркиванием. Можно использовать два или три эффекта одновременно. Чтобы быстро установить нужное начертание, щелкните на кнопке на панели инструментов Форматирование . , а чтобы отключить его, щелкните на ней снова. Когда курсор попадает в ту часть документа, где введен один из этих видов форматирования, соответствующая кнопка на панели принимает вид нажатой.
Установить начертание для выбранного шрифта можно с помощью диалогового окна Шрифт . Для этого:
1. Выберите в меню Формат команду Шрифт для открытия диалогового окна Шрифт .
2. В поле Начертание выберите Курсив , Полужирный или Полужирный Курсив . Чтобы вернуться к обычному начертанию, выберите Обычный .
3. Из раскрывающегося списка Подчеркивание выберите нужный стиль подчеркивания или выберите опцию (нет ) для удаления подчеркивания.
4. Щелкните на кнопке ОК .
Изменение межсимвольного интервала. Смещение текста
1. В меню Формат щелкаем по команде Шрифт . Открываем закладку Интервал .
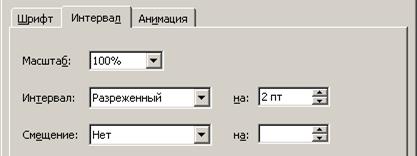
2. В списке Интервал выбираем Разреженный или Уплотненный . В окошке на :
3. Нажимаем ОК.
Чтобы сместить текст вверх или вниз относительно строки, выделяем текст, в списке Смещение выбираем Вверх или Вниз и в окошке на: указываем, на сколько пунктов.
Применение специальных эффектов для шрифтов
В Word существует множество специальных эффектов шрифтов: верхние и нижние индексы, зачеркивание, тень, контур и др. Кроме того, можно скрывать текст, это значит, что он не будет отображаться на экране и не будет распечатываться. Чтобы применить эти эффекты к выделенному тексту или тексту, который вы собираетесь набирать:
1. В меню Формат щелкаем по команде Шрифт .
2. На закладке Шрифт в области Видоизменение установите нужные флажки, а чтобы отключить эффект, снимите соответствующий флажок. В области Образец вы увидите текст с выбранным эффектом.
>>Информатика: Создание документов в текстовых редакторах
Создание документов в текстовых редакторах
Текстовые редакторы.
Для обработки текстовой информации на компьютере используются текстовые редакторы , которые позволяют создавать, редактировать, форматировать, сохранять и распечатывать документы. Простые текстовые редакторы (например, стандартное приложение Windows Блокнот) позволяют редактировать текст, а также осуществлять простейшее форматирование шрифта. Более совершенные текстовые редакторы (например, Microsoft Word и OpenOffice Writer) имеют широкий спектр возможностей по созданию документов (вставка списков и таблиц, средства проверки орфографии, сохранение исправлений и др.). Для подготовки к изданию книг, журналов и газет и процессе макетирования издания используются мощные программы обработки текста - настольные издательские системы (например, Corel Venture). Для подготовки к публикации в Интернете Web-страниц и Web-сайтов используются Web-редакторы (например, Компоновщик, входящий в интегрированное приложение для работы в Интернете SeaMonkey).
Способы создания документов.
В текстовых для создания многих типов документов со сложной структурой (письма, резюме, факсы и т. д.) используются мастера. Разработка документа с помощью мастера производится путем внесения необходимых данных в последовательно появляющиеся диалоговые окна. Создание документов можно производить с помощью шаблонов, т. е. пустых заготовок документов определенного назначения. Шаблон задает структуру документа, которую пользователь заполняет определенным содержанием. Текстовые процессоры имеют обширные библиотеки шаблонов для создания документов различного назначения (визитная карточка, реферат и др.). Однако в большинстве случаев для создания документов используется пустой шаблон Новый документ, который пользователь заполняет содержанием по своему усмотрению.
Выбор параметров страницы. Любой документ состоит из страниц, поэтому в начале работы над документом необходимо задать параметры страницы: формат, ориентацию и размеры полей. Формат страниц документа определяет их размер. Ориентация позволяет выбрать расположение страницы на экране монитора. Существуют две возможные ориентации страницы - книжная и альбомная. На странице можно установить требуемые размеры полей (верхнего и нижнего, правого и левого), которые определяют расстояния от краев страницы до границы текста. Страницы документа рекомендуется нумеровать, причем номера можно размещать вверху или внизу страницы по центру, справа или слева.
Ввод текста.
Для представления текстов может использоваться 256 или 65 536 символов, однако ряд символов невозможно ввести с клавиатуры компьютера . Для ввода некоторых знаков математических операций, букв греческого алфавита, денежных знаков и многих других символов используются таблицы символов.
Вставка изображений, формул и других объектов в документ.
Большинство современных документов содержат не только текст, но и другие объекты (изображения, формулы, таблицы, диаграммы и т. д.). Текстовые редакторы позволяют вставлять в документ изображения, созданные в графических редакторах, таблицы и диаграммы, созданные в электронных таблицах, и даже звуковые и видеофайлы, созданные в соответствующих приложениях. Колонтитулы и номера страниц. Для вывода на каждой странице документа одинакового текста (например, имени автора, названия документа и др.) удобно использовать верхний или нижний колонтитулы. Расстояния от края страницы до колонтитула можно изменять.
Копирование, перемещение и удаление фрагментов документа.
Редактирование документа производится путем копирования, перемещения или удаления выделенных символов или фрагментов документа. Копирование позволяет размножить выделенный фрагмент документа, т. е. вставить его копии в указанные места документа. Перемещение позволяет вставить копии выделенного фрагмента документа в указанные места документа, но удаляет сам выделенный фрагмент. Удаление позволяет удалить выделенный фрагмент.
Поиск и замена.
В процессе работы над документом иногда бывает необходимо заменить одно многократно использованное слово на другое. Если делать это вручную, то процесс замены отнимет много времени и сил. В большинстве текстовых редакторов существует операция Найти и заменить, которая обеспечивает автоматический поиск и замену слов во всем документе.
Проверка правописания.
В процессе создания документа могут быть допущены ошибки в написании слов и в построении предложений. Ошибки можно исправить, если запустить встроенную во многие текстовые редакторы систему проверки правописания, которая содержит орфографические словари и грамматические правила для нескольких языков (это позволяет исправлять ошибки в многоязычных документах).
Автозамена частых опечаток.
В процессе ввода текста иногда допускаются опечатки (например, в начале слова случайно вводятся ДВе прописные буквы). В этом случае срабатывает функция Автозамена, которая автоматически исправляет такие опечатки.
Сохранение исправлений.
В процессе работы над документом может участвовать несколько пользователей. Исправления, вносимые каждым из них, запоминаются и могут быть просмотрены и распечатаны (вставленные фрагменты обычно отображаются подчеркнутым шрифтом синего цвета, а удаленные фрагменты текста - зачеркнутым шрифтом красного цвета).
Сохранение документов.
В процессе сохранения документа необходимо в иерархической файловой системе компьютера выбрать диск и папку, в которой файл документа необходимо сохранить. Кроме того, необходимо выбрать формат файла, который определяет способ хранения текста в файле. Существуют универсальные форматы текстовых файлов (например, TXT, RTF, DOC и HTML), которые могут быть прочитаны большинством текстовых редакторов, и оригинальные форматы (например, ОРТ), которые используются только определенным текстовым редактором OpenOffice Writer.
Печать документов.
Перед выводом документа на печать полезно выполнить предварительный просмотр документа, это позволяет увидеть, как будет выглядеть документ, напечатанный на бумаге с использованием подключенного к компьютеру принтера. При выводе документа на печать необходимо установить параметры печати: задать номера выводимых на печать страниц, количество копий документа и др. Кроме того, целесообразно проверить установки самого принтера: ориентацию бумаги, качество бумаги, качество печати и др.
Информатика и ИКТ: Учебник для 10 кл. Н.Д. Угринович

